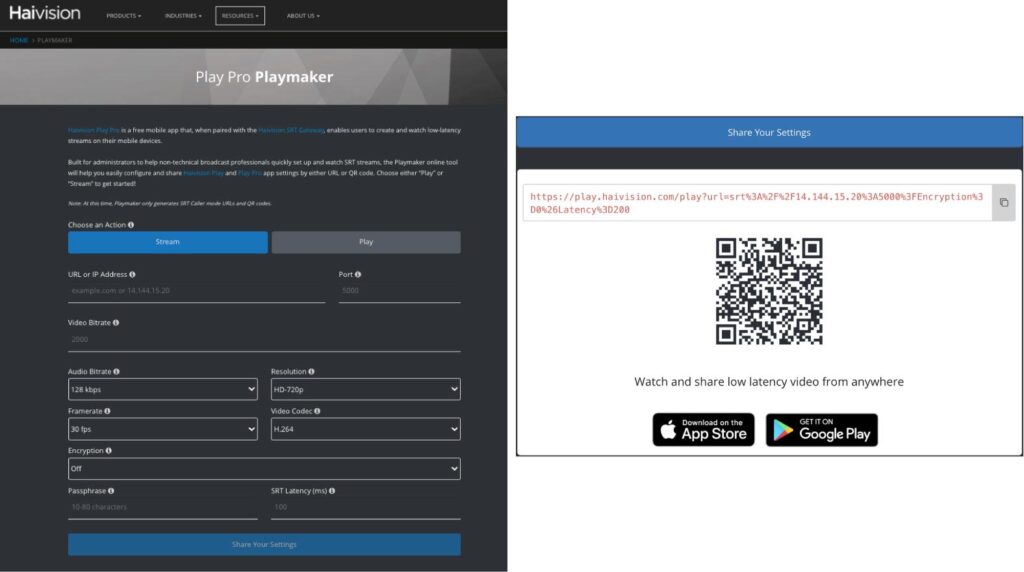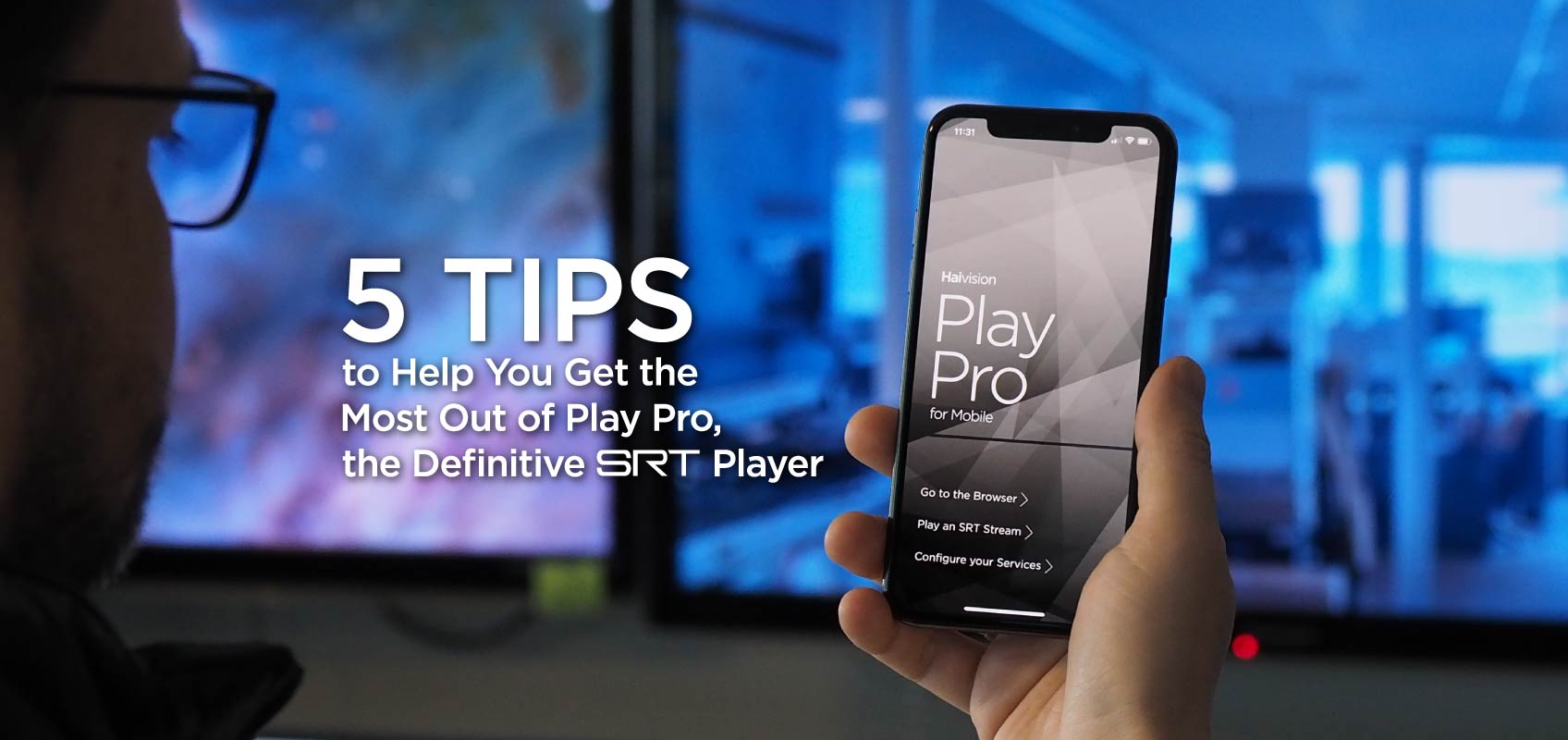Are you looking for a seamless way to integrate the SRT protocol into your video streaming workflows? Haivision Play Pro is a free mobile app for iOS and Android that not only lets you watch live SRT feeds but also enables you to contribute live SRT streams directly from your mobile device.
Haivision Play Pro – Key Features
Haivision Play Pro leverages the SRT (Secure Reliable Transport) protocol to handle jitter, packet loss, and bandwidth fluctuations, ensuring a reliable viewing experience even over unpredictable networks. Here’s a guide to making the most out of Play Pro:
- Watching Low Latency SRT Streams
- Setting Up Local Channel Lineups
- Creating Live SRT Streams
- Exporting Custom Lineups
- Configuring and Sharing Settings Using Playmaker
1. Watching Low Latency SRT Streams
QuickPlay enables you to securely view SRT streams on your mobile device. This is ideal for monitoring return feeds on location or for remote team members to access live feeds in collaborative workflows.
Steps:
- From the Home screen, tap Play an SRT Stream.
- Select the SRT Mode (Caller, Listener, Rendezvous).
- Enter the URL or IP Address, and Port.
- Set the SRT Latency in milliseconds (default is 50 ms; adjust if needed).
- Tap Play to start viewing.
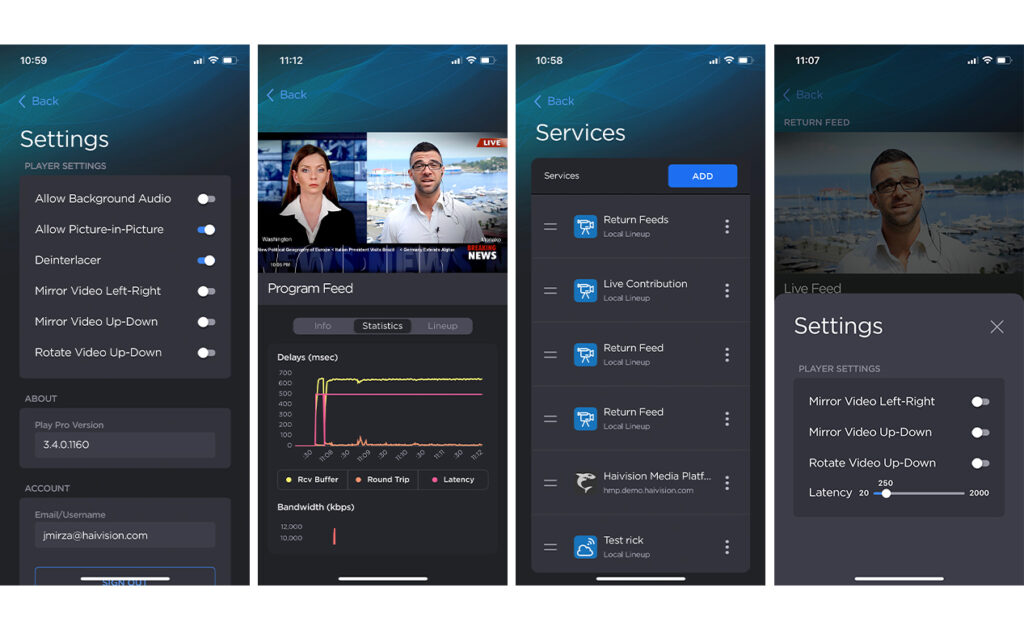
2. Setting Up Local Channel Lineups
Organize multiple feeds into custom lists with Local Channel Lineups, making it easy to access and manage different live feeds.
Steps:
- From the Home screen, tap Configure your Services.
- Select Add Services.
- Tap the + icon above Set up a Local Lineup Channel List.
- Choose an Icon, click Next, and then tap Add.
- Set each channel to Play or Stream, then tap Save.
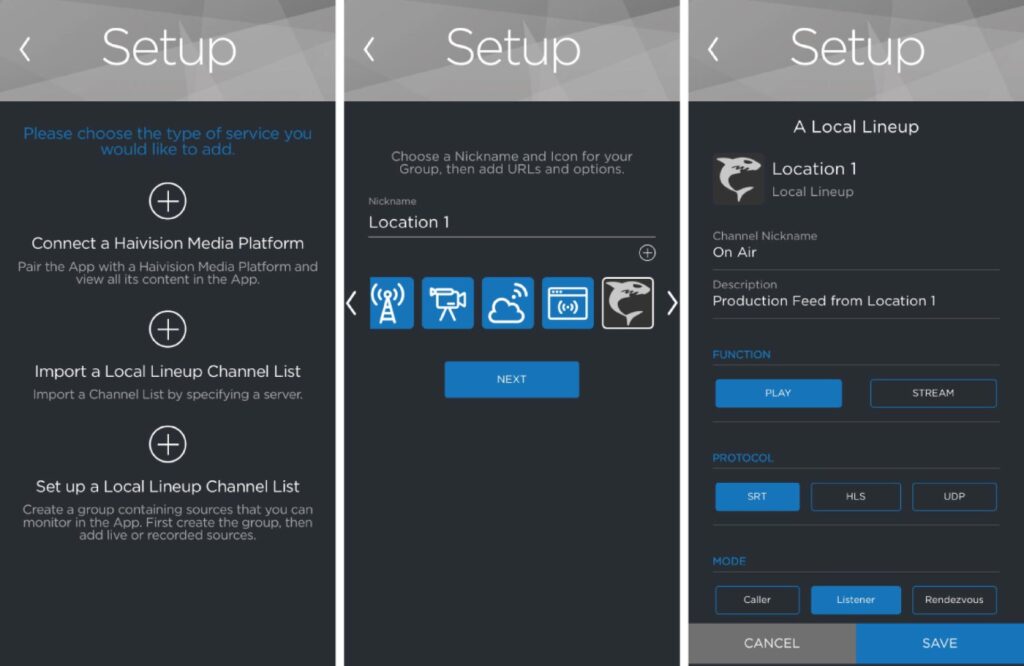
Share Lineups Across Your Organization: Lineups created can be shared with team members, simplifying access and configuration.
3. Creating Live SRT Streams
Transform your mobile phone into a live SRT contribution source, making it easy to stream directly from your device.
Steps:
- From the Home screen, tap Configure your Services.
- Select Add Services.
- Tap the + icon above Set up a Local Lineup Channel List.
- Name the channel and click Next.
- Tap Add and fill in the Channel Nickname and Description.
- Set the function to Stream.
- Adjust Video Bitrate, Audio Bitrate, Resolution, and Frame Rate, and choose the codec (264 or HEVC).
- Set the protocol to SRT and choose the SRT Mode.
- Enter the IP Address or URL and Local Port.
- Adjust the Latency if needed and tap Save.
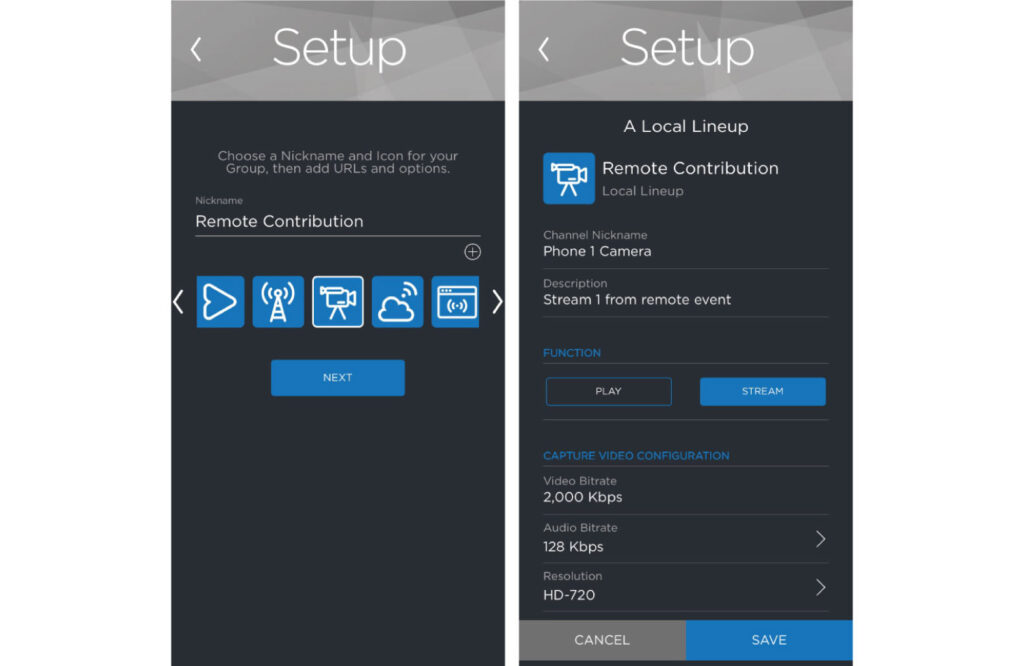
4. Exporting Custom Lineups
Share channel lineups with others by exporting them, making it easy for team members to access multiple streams on their devices.
Steps:
- From the Home screen, tap Go to the Browser.
- Swipe right to reveal the Browser menu.
- Tap Add or Modify, then Export.
- Select the lineup to export and tap Export.
- Optionally, add a passphrase for security.
- Choose a method to distribute the file (email, SMS, etc.).
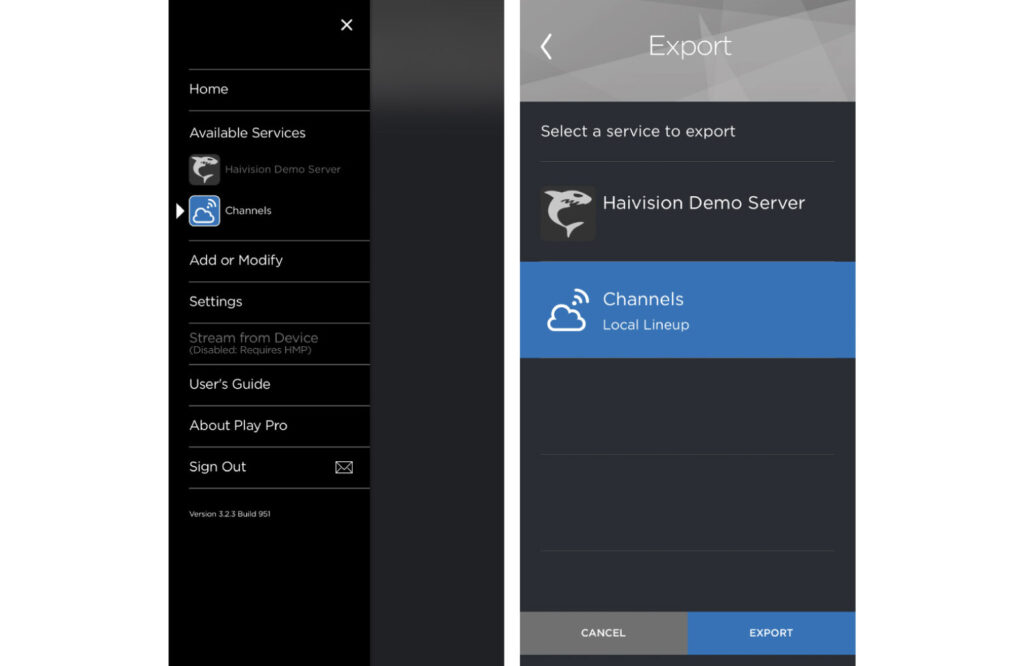
5. Configuring and Sharing Settings Using Playmaker
Playmaker is an online tool that helps configure and share Play Pro app settings via URL or QR code, streamlining setup for users.
Steps:
- Go to haivision.com.
- Under Resources, click on Play Pro Settings Tool.
- Click on Stream or Play to choose which action you will generate settings for.
- Enter required information (URL, IP Address, Port, etc.).
- If generating Stream settings, set Video Bitrate, Audio Bitrate, Resolution, and Frame Rate, and choose the codec – either 264 or HEVC.
- Click on Share Your Settings and either copy the URL or save the QR code for distribution.