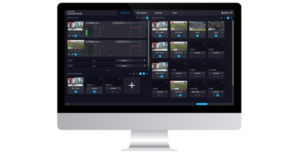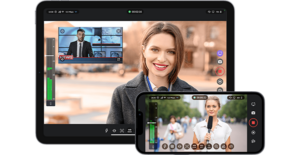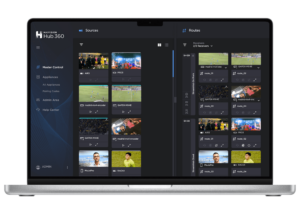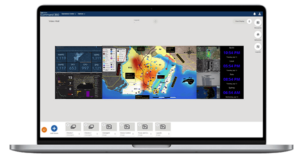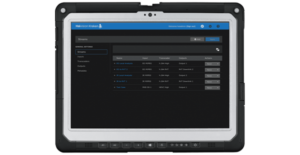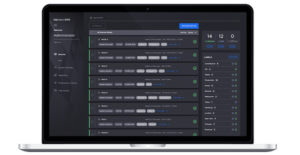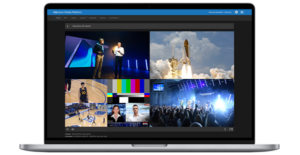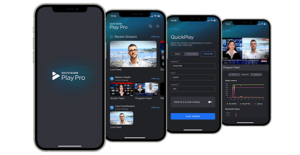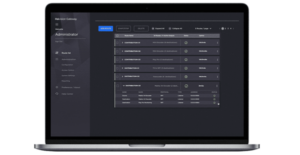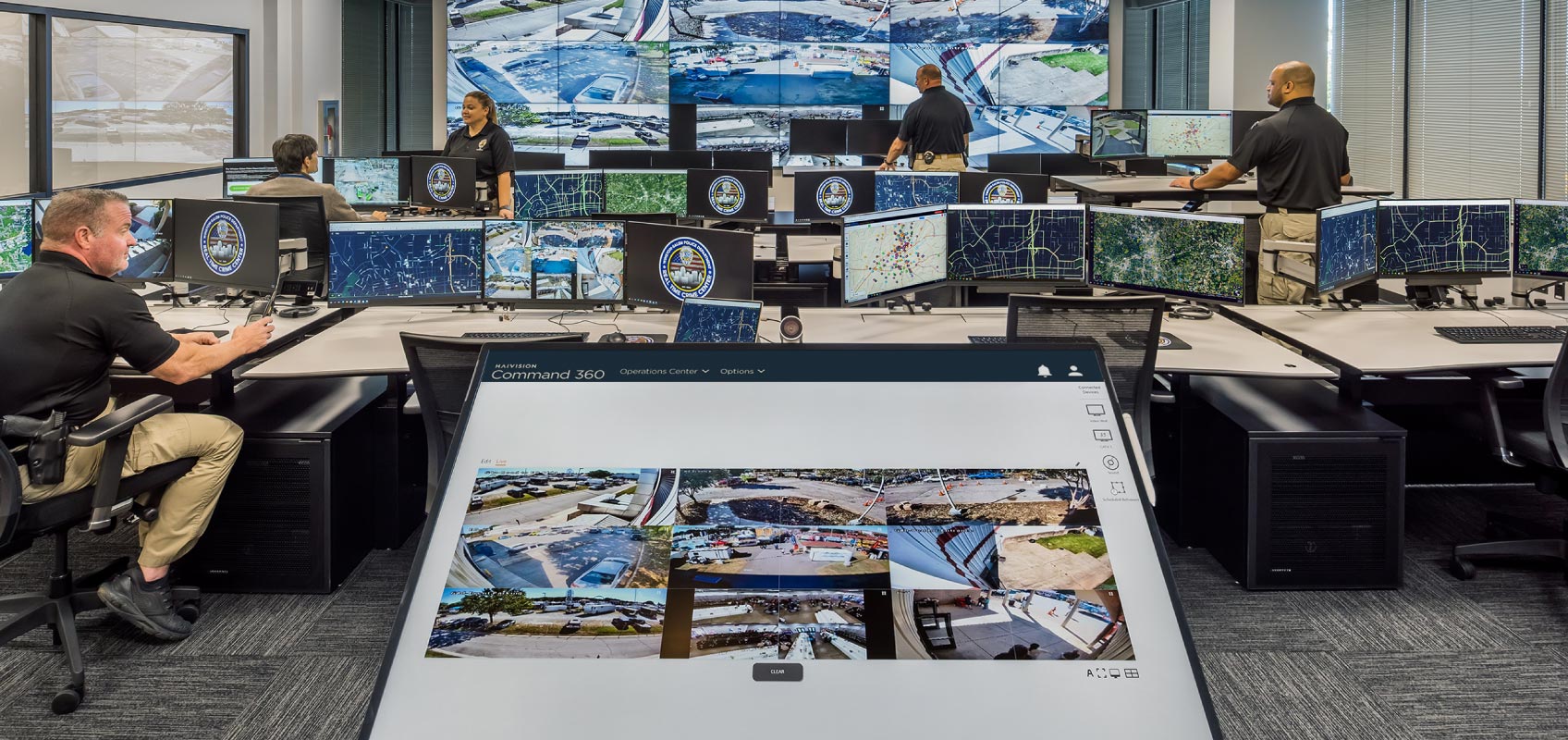How to Manage Your Video Wall Content with Haivision Command 360
Operation and command centers enable teams and organizations to make fast and accurate decisions in critical situations. For this process to be successful, operators and managers of operation centers require the right information, displayed in the right format, at the right time.
Situations in operation centers can change rapidly and operators need a video wall that is adaptive enough to keep up. In these moments, intuitive controls and user autonomy to make simple changes are paramount. Therefore, the user interface (UI) of your video wall must support fast, simple manipulation of the content that is displayed. If properly achieved, the attention of the teams can be directed to the most relevant information for any given situation and collaboration can be maximized in critical scenarios.
To demonstrate the types of UI controls that should come standard with all effective video wall solutions, let’s look at the UI elements that Haivision Command 360 offers to help you and your team maintain operational excellence in dynamic situations.
Divide Grid Display
Operation centers come in all sizes, which drastically changes the available space for the video wall display from one location to the next. Therefore, it’s critical to maintain the ability to break individual screens into different grid configurations to enable greater flexibility in the range of video displays.
As shown above, with only a few clicks, users can divide each display into a 6×6 grid. This allows you to focus on one or more screens at a time, without losing the peripheral screens. It also allows for more diverse layout configurations, depending on the needs of the operation center or the situation at hand.
Drag-Drop-Resize
Once a video source is added onto the video wall, operators can simply drag and drop it into their desired grid location. At any point, any single video can be resized by dragging the corner of the highlighted box and expanding it to fill a greater portion of the grid. The ability to move and resize content sources creates the opportunity for two sources to be overlayed, creating a picture-in-picture juxtaposition. See below for an example of this in action and how easily it is achieved on Command 360:
Border & Title
During active operation, users may wish to highlight something on their video wall to team members in the operation center. One simple way to do so is to add a border to the content using Command 360. Watch how quickly this can be done:
With a few clicks, a border of varying color and size can be added around the video. If the video source is then moved or resized on the video wall, the border will automatically follow suit. Additionally, if the ‘text’ option is completed, a title will appear within this border to help distinguish the asset further for the relevant operators.
Crop
Not all details from one content source (let’s say, from CCTV or video analysis) are required on the screen at the same time. To reduce unnecessary details from these video assets, Command 360 has a crop feature that helps focus attention on the most relevant element. See how this works in practice:
Here you’ll see the ‘Draw Cropping Box’ functionality in action, where a square is dragged around the desired section to make it the focal point.
Draw
Decisions within operation centers might come down to the smallest details. In these instances where you need to guarantee that everyone in the room knows exactly what you’re talking about on the screen, the ‘draw’ functionality of Command 360 should be utilized. Users have options between drawing freehand, selecting a box, or selecting an arrow in a range of sizes or colors. See below a demonstration of how an arrow can be utilized in a real-world example:
These Command 360 UI functionalities allow users to have greater control over their systems to a granular level. When emergency situations occur, users can feel assured that the UI at their fingertips has the functionality and ease-of-use for them to be able to command the room, draw focal points, and communicate as efficiently as possible so they can act quickly with the most accurate information.
Finally, you can rest assured that despite the freedom of control that administrators and operators have to change the content displayed on their video wall, there are also safeguards in place to allow layouts to be restored at any point.